Using
Outlook
With
Resource
Accounts
Sections of this how-to document:
- Connect to a Resource from Outlook
- Send a Message as a Resource
- Connect to a Resource From the Web
- Add Rights for other users
Connect to a Resource from Outlook:
- Click on File
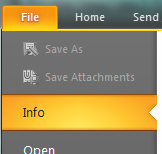
- Click on Add Account
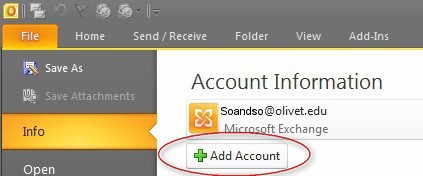
- In the resulting dialog box, enter the email address of the
resource you are connecting to. The only information needed is the email address. All other information will be discarded. The password is also not needed if your account has the appropriate rights.
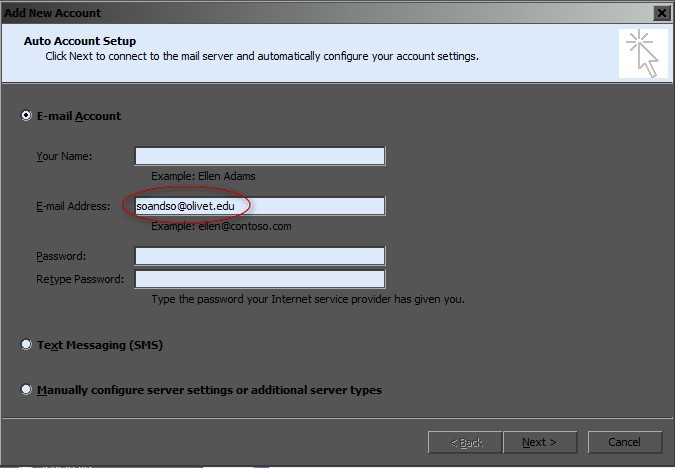
- Click Next
- Outlook will communicate with the servers and verify your rights
to the account. If a password prompt appears, use your own email address and password.
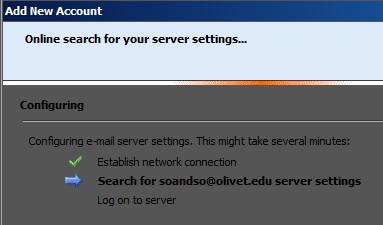
- When the account has been added, the following screen will appear
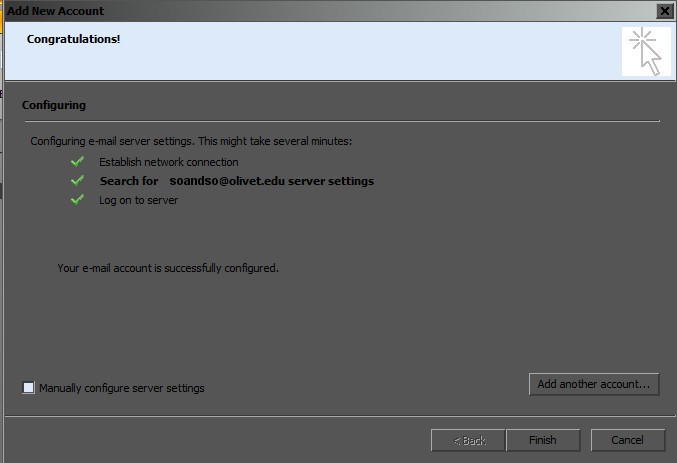
- Click Finish
- The following warning indicates that you need to restart Outlook
to complete the process. Clicking OK only clears the message, you
will need to manually restart Outlook.
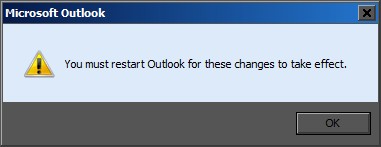
- After restarting Outlook, you can now view the messages in this
account by expanding the
account in your folder view. You can do this by clicking on the
triangle right next to the Resource name.
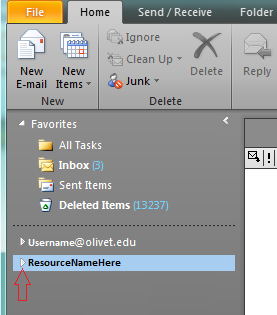
- You should then have an additional list of folders listed under
the Resource name.
Send a message as a Resource:
- Before sending a message, make sure that the From: field is visible from a new message
- Open a new message in Outlook.
- Click the Options tab
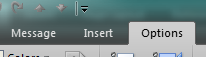
- Select the From button in the Show Fields section
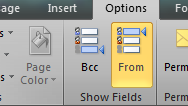
- You should now see a new field near the To: and Subject: fields
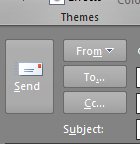
- Click on the From… button

- Select Other Email Address

- Fill in the text box or click the From button to find the user in
the address book
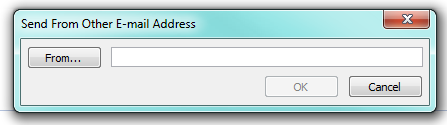
- Click OK
- The From field should now read the new address
- The next time you want to send as this user, it should be in your drop-down list under the From button
- Compose your email as before and send
IMPORTANT NOTE: Sent items will appear in YOUR mailbox, and not the resource.
Connect to a Resource From the Web:
- Log into your account at http://email.olivet.edu
- Click your username in the upper right of the window next to Sign Out
- Click “Open Other Mailbox”
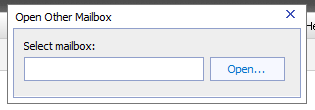
- Enter the name of the resource
- Click Open
- A new window will open showing the resource’s mailbox
- Use the account as any other account
- Click Sign Out when done.